工具栏
整个工具栏显示如下。

新建 Suite
在工作空间之外创建一个新的套件,默认名称为“Untitle-0.lct”,用户需要自己寻找一个保存路径来进行保存。用户无法使用 来新建套件,这个快捷键仅仅适用于建立新的用例。
打开 Suite
打开本地的测试套件。
保存 Suite
- 如果测试套件是在工作空间中建立的,只需要点击按钮保存即可。
- 如果套件是通过菜单栏或者当前工具栏创建的,并且是第一次进行保存,用户需要自己寻找一个路径来进行保存。也可以使用 快捷键进行操作。
移除 Suite
选中的用例会以高亮的灰色显示,移除但不删除它。
上移/ 下移
用上下键来改变测试用例的在套件中的执行顺序,选中的用例会以高亮的灰色显示。
运行 Suite/ 停止运行 Suite
开始执行或结束执行当前的测试套件。
分离视图
点击该按钮以分割编辑器,可以在编辑器另一侧显示相同的内容,并且任何对内容的改动都会同步到另一侧。工作原理和 Visual Studio Code 中的”分割编辑器“相同。
档案管理
打开用例库。用户可以选择相应的用例添加到当前的套件中去。
主界面
整个主界面展示如下。分为三个部分:
- Suite 列表
- Case 列表
- 用例库
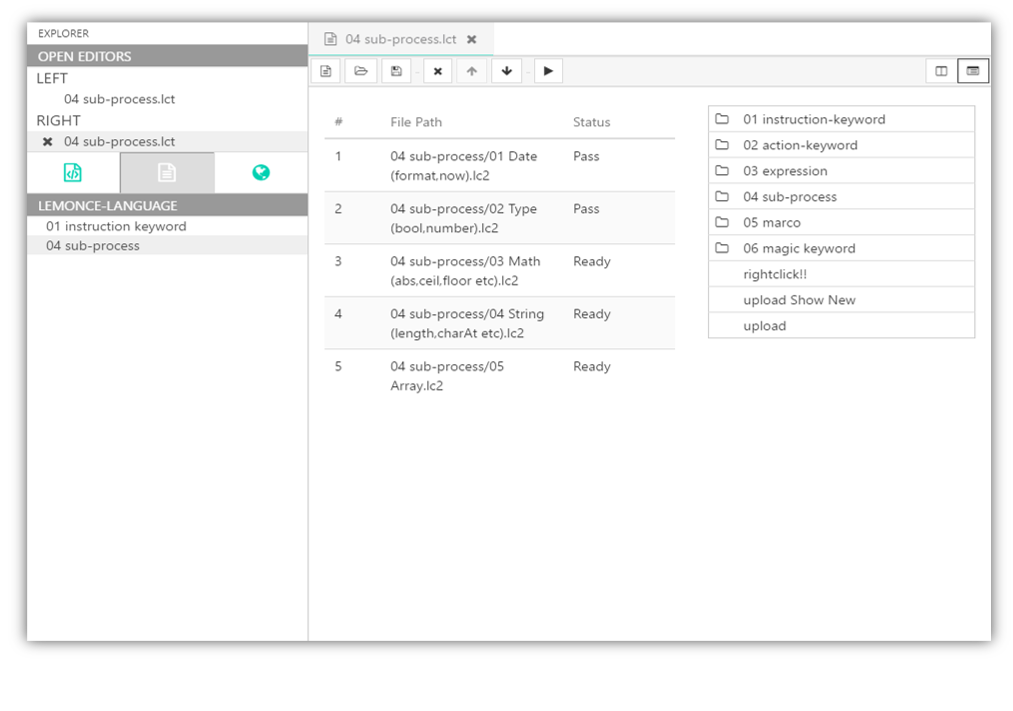
Suite 列表
Suite 列表展示的是工作空间中的所有的 Suite,双击以激活需要编辑的 Suite,会在右方的 Case 列表中显示出该 Suite 所包含的 Case。
Case列表
Case 列表显示的是当前 Suite 内包含的 Case。Case 列表分为三列:Case 的编号,Case 的名称以及 Case 当前的状态。Case 状态分为:待运行状态 Ready;通过状态 Pass;失败状态 Failed。
用例库
用例库展示的是当前工作空间下的所有 Case,以 Case 的名称排序。双击所需的 Case 可以将其导入到 Case 列表之中来形成用户所需的 Suite。
注意: 如果用户重命名了一个 Case,并且该 Case 之前已经在一个 Suite 中被引用,Case列表中该 Case 的名称不会发生改变,但用例库中名称会产生重命名同步。用户需要重新从用例库中导入该 Case,否则可能会出现 Suite 无法执行或执行出错的情况。